Краткое описание:
В данной статье разобран пример по замене двух дисков по 2ТБ на два диска по 4 ТБ в NAS Synology DS216j с последующим увеличением размера массива типа SHR (Synology Hybrid DAID). Файловая система ext4.
Инструкция по замене дисков в СХД (NAS) Synology на большие по размеру
Содержание
Введение
Многие небольшие компании используют решения на базе Synology для создания файлового хранилища. Эти устройства, небольшие по размеру, имеют богатый функционал и просты в администрировании. Обычно их настраивают и забывают.
Но рано или поздно место на СХД заканчивается и его нужно увеличивать. Как же увеличить место на СХД Synology?
Об этом и пойдет речь в этой статье.
Что имеем.
У нас есть Synology DS218+ (данная инструкция актуальна также на других моделях, например: DS220j, DS218, DS218play, DS218+, DS220+, DS420j, DS419slim, DS418 и так далее.) Важно, чтобы СХД имела минимум 2 слота под диски и работала на ОС Synology DSM (Disk Station Manager)
Версия Synology DSM: DSM 6.2.2-24922 Update 6 (На момент написания статьи уже вышла новая версия, о том, как её обновить, можно прочитать в нашей статье "Как обновить версию ОС Synology DSM")
Два диска по 2 ТБ в RAID массиве Synology Hybrid RAID (SHR)
Как вы уже поняли, по итогу имеем 2 ТБ рабочего пространства. По современным меркам это не очень много, поэтому и встал вопрос об увеличении места.
Что хотим получить по итогу
Нужно увеличить размер рабочего пространства до 4ТБ.
Для этого планируется заменить диски размером 2 ТБ на диски размером 4 ТБ.
План работ
Для того, чтобы заменить диски и увеличить размер рабочего пространства до 4ТБ, нужно сделать ряд несложных действий. Важен порядок действий и никакой спешки.
- Если есть возможность ОБЯЗАТЕЛЬНО сделать резервную копию всех данных на СХД (это может занять много времени, но это поможет сохранить информацию в случае сбоя).
- Через веб-интерфейс заходим на Synology и проверяем, что нет ошибок в действующем RAID массиве. Если есть ошибки, их нужно исправить. Иначе после замены диска массив может восстановиться с потерей данных.
- Если ошибок нет, выключаем СХД Synology. Обязательно дождаться полного выключения.
- Снимаем крышку и меняем первый диск. Диск выбираем любой. С какого из двух начинать без разницы.
- После замены первого диска Включаем СХД Synology.
- Через веб-интерфейс заходим на Synology и делаем восстановление массива.
- После успешного завершения восстановления, выключаем Synology и меняем оставшийся диск.
- После замены второго диска Включаем СХД Synology.
- Через веб-интерфейс заходим на Synology и делаем ещё раз восстановление массива.
- После завершения восстановления, размер рабочего пространства массива должен будет увеличиться.
Увеличиваем размер рабочего пространства. Детальная инструкция.
Предполагаем, что резервная копия данных сделана и Вы знаете, как зайти на Synology через web-интерфейс.
Через веб-интерфейс заходим на Synology в "Диспетчер хранения" и проверяем, что нет ошибок в действующем RAID массиве. Если есть ошибки их нужно исправить, иначе после замены диска массив может восстановиться с потерей данных.
Если всё в норме, выключаем Synology.

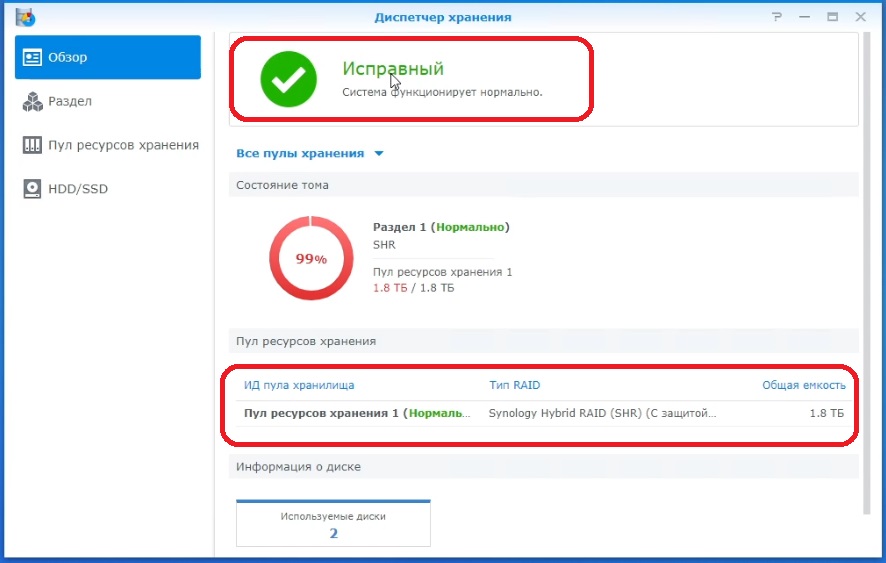

Ждём выключения СХД Synology. Обязательно дождаться полного выключения.
После выключения меняем диск. Диск выбираем любой. С какого из двух начинать без разницы. После замены первого диска Включаем СХД Synology.
Снова подключаемся через web-интерфейс.
Так как диск мы поставили новый, Synology будет считать, что RAID массив распался, откроет "Панель управления" и будет издавать звуковой сигнал, говорящей о проблеме.

Чтобы прекратить звуковой сигнал, нажимаем кнопку "Звуковой сигнал отключен". Звук будет отключен.
Заходим снова в "Диспетчер хранения". Тут в разделе "HDD/SSD" мы можем увидеть наши жесткие диски и их состояние. В нашем примере, как видно из скриншота, мы заменили "Диск1"
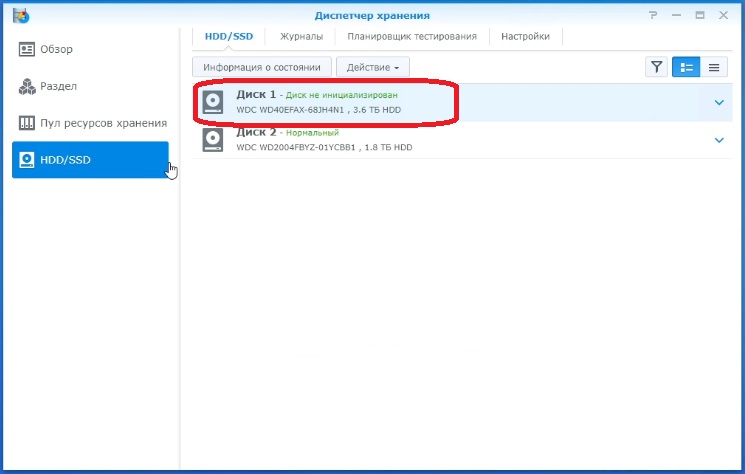
Переходим в раздел "Пул ресурсов хранения", выбираем проблемный пул и нажимаем "Действие" - "Восстановить"
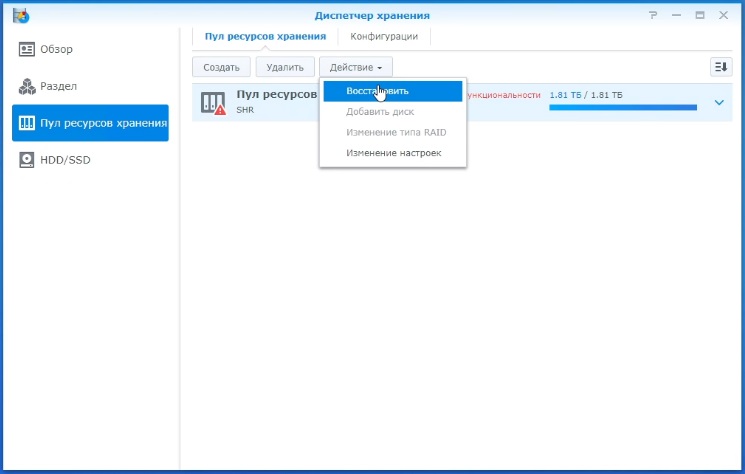
На всякий случай проверяем, что диск для восстановления верный. В нашем случае всё верно - Диск1. Нажимаем далее.
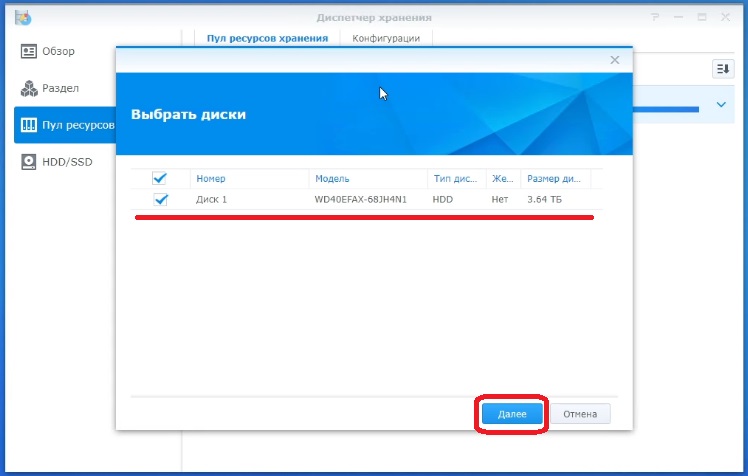
Подтверждаем, что будут удалены данные нового диска. В нашем случае Диск1.

Нажимаем "Применить"
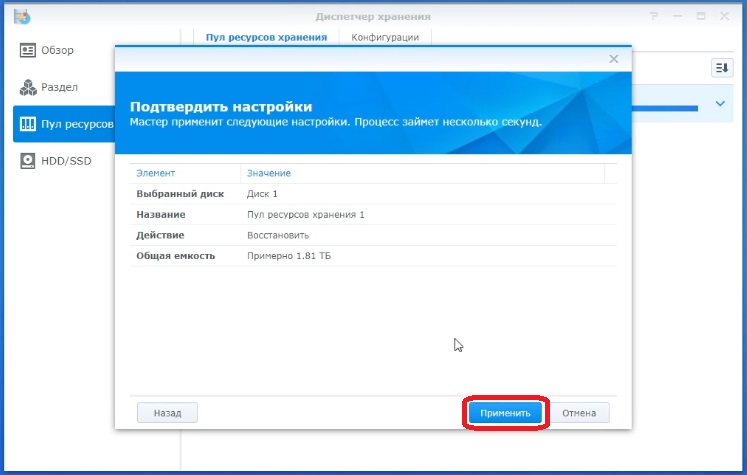
После этого начинается восстановление RAID массива. Отслеживать процесс можно в поле "Статус"

На восстановление массива в данном случае ушло 5 часов. (Примерно 20% в час)
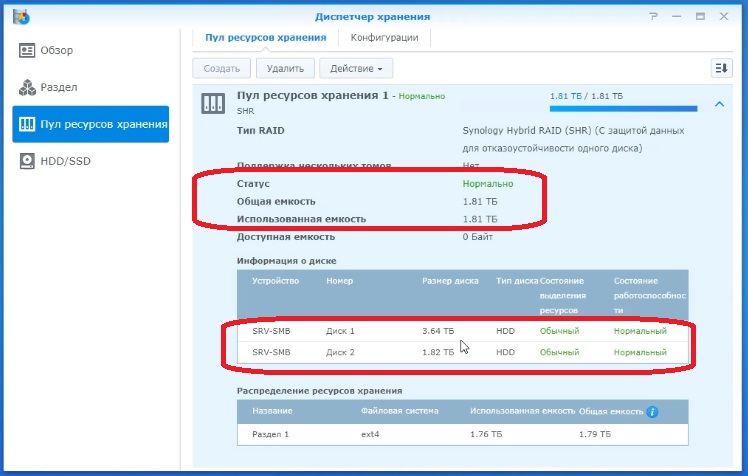
Приступаем к замене второго диска
Убедившись, что RAID массив восстановился успешно (Об этом свидетельствует значение статуса: "Нормально"), приступаем к замене второго диска.
Для этого снова выключаем Synology, ждём полного выключения и только после этого меняем второй диск. В нашем случае, как и говорилось ранее, мы меняем диск размером 2 ТБ на диск размером 4 ТБ.
После замены диска, включаем NAS Synology.
Так как Synology опять видит, что RAID массив распался, она начинает издавать звуковой сигнал.
Заходим в админку через веб-интерфейс.
Также как и в первый раз, видим окно с предупреждением и первым делом выключаем звуковой сигнал, нажав кнопку "Звуковой сигнал отключен"

Заходим в "Диспетчер хранения" и переходим в раздел "Пул Ресурсов хранения". Выбираем нужный пул ресурсов (у нас он один) и нажимаем
"Действия" - "Восстановить"
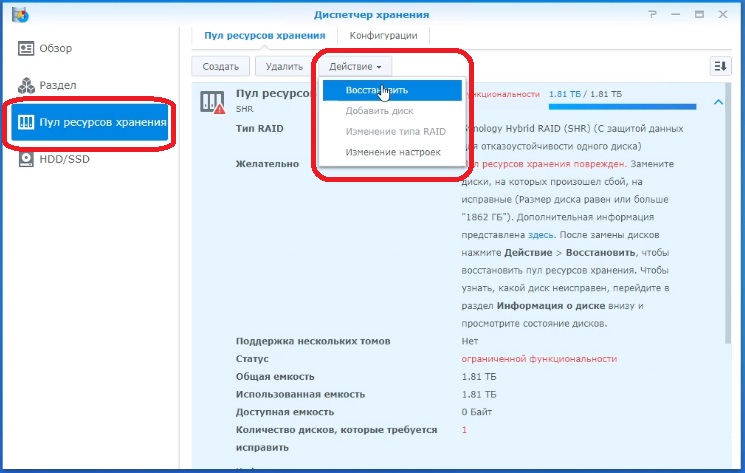
Как и с первым диском, проверяем, что выбран верный диск (это действие может быть актуально, если у вас СХД на 4 диска и больше)

Далее, как и с первым диском, подтверждаем наши действия. После применения начинается процесс восстановления.
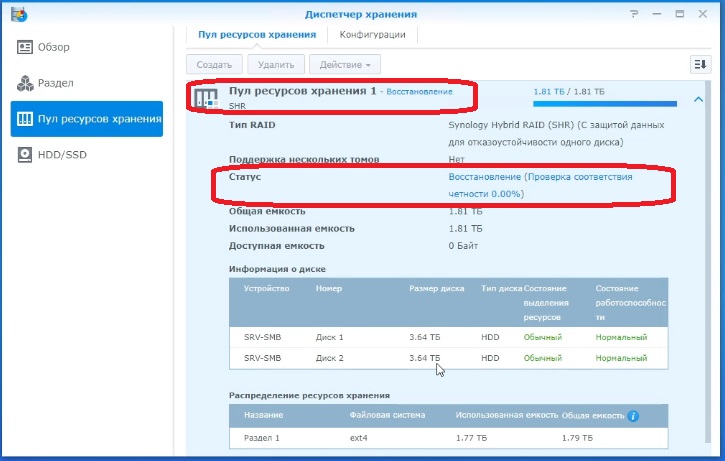
Когда процесс восстановления завершится, значение параметра "Статус" изменится на "Нормально". И самое важное, размер RAID - массива автоматически расширится. В нашем случае он стал 3.63 ТБ (Два диска размером 4 ТБ). Это можно увидеть на скриншотах ниже.

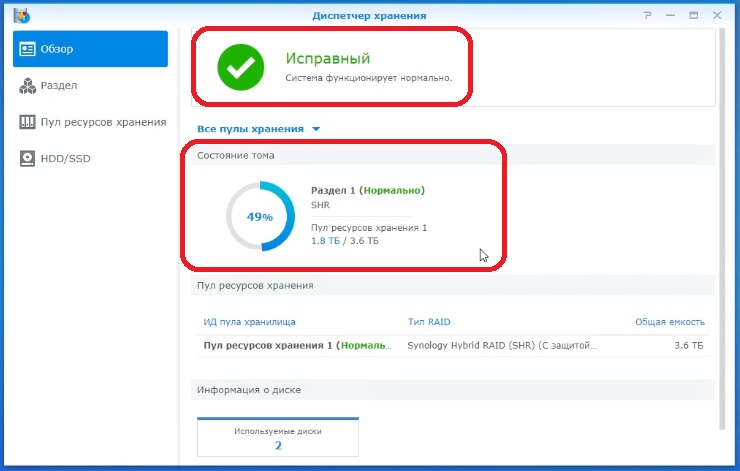
На этом расширение размера RAID массива и, соответственно, рабочего пространства, закончено.

