В данной статье расскажем о базовой настройке маршрутизатора MikroTik. Это первые и основные шаги, которые нужно сделать перед его использованием. Обратите внимание, что данная статья это всего лишь начало большой серии статей о настройке маршрутизатора MikroTik.
Содержание
- Введение
- Описание тестового оборудования
- План работ. Краткое описание действий
- Обновление RouterOS MikroTik
- Обновление Firmware MikroTik
- Сброс настроек маршрутизатора MikroTik в дефолтное состояние
- Отключение неиспользуемых служб MikroTik
- Начальная настройка WiFi 2.4ГГц и 5ГГц
Введение
Часто наши клиенты после приобретения маршрутизаторов MikroTik сталкиваются с проблемой в настройки. В этой статье мы расскажем, как быстро и правильно это сделать. После выполнения данной инструкции у вас будет обновленный маршрутизатор, с первичными настройками по безопасности (для многих они достаточны) и настроенным WiFi на 2.4ГГц и 5ГГц
Отметим, что в данной статье мы не будем касаться настройки интернет-подключения и межсетевого экрана.
Описание тестового оборудования
Будем использовать MikroTik hAP ac2 RBD52G-5HacD2HnD-TC - это гигабитный маршрутизатор с WiFi 2.4ГГц (802.11n) и 5ГГц (802.11ac).
Данный маршрутизатор был выбран для того, чтобы показать нюансы настройки WiFi сетей для 2.4 и 5 ГГц. Маршрутизатор подключен через первый порт к сети, в которой работает DHCP и есть интернет.
Эта инструкция также подойдет для настройки любого подобного маршрутизатора MikroTik.
План работ. Краткое описание действий
- Обязательно устанавливаем пароль, до подключения маршрутизатора в сеть интернет.
- Обновляем MikroTik (RouterOS и Firmware) и сбрасываем настройки в конфигурации по умолчанию. (Сброс обязательно делаем после обновления, так как при обновлении будет обновлен и файл с конфигурацией по умолчанию)
- Снова устанавливаем пароль, так как он сбросился при сбросе конфигурации.
- Отключаем ненужные службы IP - Services (ограничиваем доступ по ip адресам, если есть такая возможность)
- Настраиваем wifi с помощью стандартного средства для быстрого запуска "Quick Set"
Обновление RouterOS MikroTik
Первым делом, при новой настройке маршрутизатора, нужно установить пароль и обновить MikroTik (Более подробно о том, как обновить MikroTik через winbox или через web-интерфейс, можете прочитать в нашей статье "Обновление MikroTik RouterOS и Firmware").
Для обновления заходим на маршрутизатор через утилиту Winbox (Более подробно о том, как это сделать, можно прочитать в нашей статье "Подключение к MikroTik через WinBox") и переходим на вкладку Quick Set.
В поле "Password" вводим пароль, в поле "Confirm Password" вводим пароль ещё раз для подтверждения и нажимаем кнопку "Apply". Пароль установлен. Про то как выбрать хороший пароль рассказывать не будем, перейдем к обновлению.
Для обновления нажимаем кнопку "Check For Update"

В открывшемся окне, в поле "Chanel" выбираем "Stable". Этим мы указываем маршрутизатору, что искать обновления нужно среди стабильных сборок. Если доступна более новая версия, нажимаем кнопку "Download&Install". После этого будет скачена и установлена последняя версия RouterOS. Обратите внимание, что при этом маршрутизатор будет перезагружен автоматически.
 Winbox Update RouterOS
Winbox Update RouterOS
Обновление Firmware MikroTik
После обновления RouterOS нужно также обновить Firmware маршрутизатора. Для этого открываем System - RouterBOARD.
В открывшемся окне проверяем, доступна ли новая версия. В нашем примере видим, что установлена версия (Current Firmware) 6.45.9 и доступна версия (Upgrade Firmware) 6.48.1. Соответственно, можно обновить firmware. Нажимаем кнопку "Upgrade"

После успешного обновления Firmware, нужно перезагрузить маршрутизатор, чтобы новая версия прошивки применилась. После перезагрузки маршрутизатор полностью обновлен и готов к дальнейшей работе.
Сброс настроек маршрутизатора MikroTik в дефолтное состояние
Следующим шагом сбросим конфигурацию маршрутизатора в дефолтное состояние. Это необходимо для того, чтобы исключить проблемы, которые могут быть вызваны различными старыми настройками.
Важно отметить, что после обновления маршрутизатора скрипт с дефолтными настройками также обновился и будет новый. (Именно поэтому мы сначала обновили MikroTik и только после этого сбрасываем конфигурацию).
Для сброса настроек заходим на маршрутизатор через утилиту Winbox, и в меню Quick Set нажимаем кнопку "Reset Configuration"

В всплывающем окне подтверждаем сброс настроек, после этого маршрутизатор автоматически перезагрузится.
После перезагрузки заново подключаемся к маршрутизатору через Winbox.
Важно! После сброса настроек логин для входа admin, пароль пустой, ip-адрес 192.168.88.1
При первом подключении, после сброса настроек, откроется диалоговое окно "RouterOS Default Configuration". В нём предлагается применить настройки (Нажать ОК), которые рекомендует разработчик или настроить все самим, удалив конфигурацию (нажать Remove Configuration). Для детального изучения применяемых настроек можно нажать на кнопку "Show Script" (При этом будет открыт скрипт с настройками).
На просторах интернета часто советуют стирать конфигурацию и делать все руками. Мы считаем, что это порочная практика.
Мы не будем "играть в самых умных" и доверимся разработчикам MikroTik и их настройкам по умолчанию. Нажимаем кнопку "ОК"
 Winbox Quick Set Reset Configuration
Winbox Quick Set Reset Configuration
После применения настроек по умолчанию первым делом, снова устанавливаем пароль. На этом задача по обновлению закончена. Мы получили MikroTik с обновленными версиями RouterOS, Firmware и конфигурацией по умолчанию.
Отключение неиспользуемых служб MikroTik
MikroTik - это достаточно мощный по функционалу маршрутизатор, но для простого домашнего использования или небольшого офиса большинство его возможностей не нужны. Поэтому, чтобы закрыть потенциальные угрозы безопасности и снизить нагрузку на память и процессор маршрутизатора, отключим службы, которыми не будем пользоваться.
Для этого откроем IP - Services. В открывшемся окне увидим службы, которые установлены.
 Winbox disabling services
Winbox disabling services
Мы отключим все службы кроме WWW и Winbox. Обратите внимание, что при необходимости, службы также легко включить обратно. Если будет включена служба ssh, обязательно добавьте правила и скрипты против брутфорса (подбор пароля) и DDoS-атак.

Также рекомендуем по возможности указывать ip-адреса, с которых будет обращение к службам, и изменить стандартный порт, который слушает служба.
Например: Для службы www укажем 192.168.88.0/24, это наша локальная подсеть. Можно разрешить доступ из локальной подсети 192.168.0.0, указав 192.168.0.0/16. При такой настройке подключиться на веб-интерфейс маршрутизатора можно будет только из локальной подсети 192.168.88.0/24 или 192.168.0.0/16 соответственно.
Обратите внимание, что указывать нужно 192.168.88.0/24 (192.168.0.0/16), часто пользователи указывают 192.168.88.1/24 (192.168.1.1/16) и у них выходит ошибка.
На этом отключение неиспользуемых служб закончено.
Начальная настройка WiFi 2.4ГГц и 5ГГц
В данной статье мы не будем глубоко погружаться в настройку WiFi. Для этого будет отдельная статья.
Остановимся на основных настройках. Этого будет достаточно, чтобы быстро запустить wifi дома или в небольшом офисе.
Первым делом переходим на вкладку Quick Set и устанавливаем пароль. Для этого нужно выбрать стандарт безопасности WPA2 (для старых устройств, возможно, потребуется установить и WAP).

После выбора типа шифрования откроется поле для ввода пароля и выбора алгоритма шифрования.
Вводим пароль, выбираем алгоритм шифрования "aes ccm", в поле "Country" (Страна) выбираем "russia" и не забываем указать название нашей сети в поле "Network Name" (в нашем примере это wifi-itobereg).
Обратите внимание, что длина пароля обязательно должна быть от 8 символов.
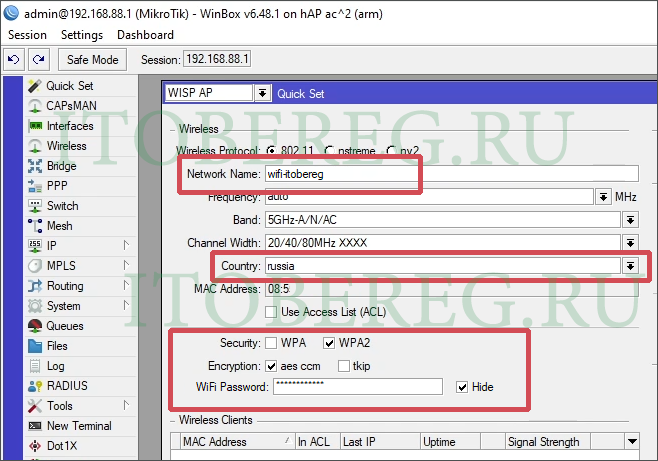 Winbox WiFi WISP AP WPA2 aes
Winbox WiFi WISP AP WPA2 aes
Если Ваш маршрутизатор работает только на частоте 2.4ГГц, остается нажать кнопку "Apply" (применить) и на этом настройку можно закончить.
Но если у Вас, как в нашем случае, двухдиапазонный маршрутизатор (работает на частотах 2.4ГГц и 5 ГГц), нужно выполнить ещё несколько действий.
Если вы обратили внимание, имя для wifi сети в варианте настроек "WISP AP" указывается только для одной wifi-сети, которая работает на частоте 5ГГц, а имя для второй wifi-сети указать негде. Для того, чтобы настроить вторую wifi-сеть, нужно изменить режим настроек "Quick Set" с "WISP AP" на "Home AP Dual". В этом режиме появляется возможность настроить оба wifi интерфейса на 2.4ГГц и 5 ГГц.
Указываем имена сетей и нажимаем кнопку "Apply" (применить).
Мы рекомендуем в названиях сетей указывать их частоту. В нашем примере это wifi-itobereg-2g и wifi-itobereg-5g.
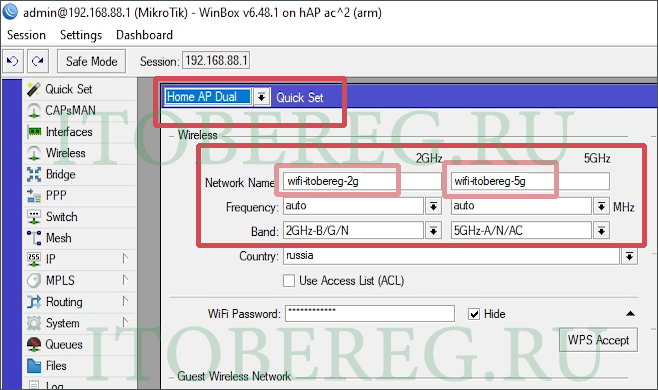
На этом первоначальная настройка маршрутизатора закончена.
Важно понимать, что это всего лишь небольшой начальный набор действий для быстрого запуска локальной сети и wifi-сети дома или в небольшом офисе.
Маршрутизаторы MikroTik имеют очень большой функционал, который может помочь решить вам самые сложные задачи. Об этом вы можете узнать у нас на сайте в разделе MikroTik

