В данной статье рассмотрим процесс увеличения размера Raid массива HPE Smart Array P420i, заменив диски на большие по размеру. После этого расширим хранилище данных (Expand Datastore) на Hypervisor Esxi 6 и Esxi 7
Содержание
- Введение
- Описание тестового стенда
- План работ. Краткое описание действий
- Увеличение размера Raid1 (зеркало) Smart Array P420i . Замена дисков на большие по размеру
- Мониторинг статуса Raid-массива в iLo
- Мониторинг состояния Raid-массива на салазках HPE gen8-gen10
- Расширение хранилища данных (Expand Datastore)
Все чаще стали возникать задачи, связанные с нехваткой места на сервере. Когда файловое хранилище создано на базе Synology, увеличить размер относительно простая задача. Об этом Вы можете прочитать в нашей статье "Как увеличить размер массива на Synology, замена диска".
Но когда мы говорим про увеличение места на серверах Гипервизорах, например Esxi или Hyper-V, процесс немного усложняется. Давайте разберем случай, когда у нас есть сервер HP dl360 gen8, на нем создан Raid массив 1 (зеркало) из двух дисков по 1TB.
На этом сервере на флэшку установлен гипервизор Esxi 6.7 (HPE Customized image). Как и зачем это сделано, Вы можете прочитать в нашей статье Установка Esxi на флэшку или SD карту HPE
В Esxi создано хранилище данных (Datastore) на весь размер Raid-массива, т.е. 1 TB. На сервере Esxi работают виртуальные машины, которые находятся на этом Datastore.
Нам нужно заменить два диска 1TB на два диска 4TB. После этого расширить существующее Datastore (хранилище данных).
Естественно, основная задача системного администратора обеспечить сохранность данных и минимальный простой оборудования (не забываем, что на Esxi работают виртуальные машины).
- Сервер HP dl360 gen8
- Raid - контроллер Smart Array P420i
- ОС-гипервизор Esxi 6.7 (HPE Customized image)
- Диски: WD Red Raid edition 1TB - 2шт. и WD Red Raid edition 4TB - 2шт.
План работ. Краткое описание действий
- На включенном сервере меняем диск с 1TB на 4 TB (горячая замена). Ждем, пока восстановится массив Raid1
- На включенном сервере меняем второй 1 TB диск (горячая замена) на второй 4 TB и ждем пока снова восстановится массив Raid1
- Проверяем через iLo, что все восстановилось
- Расширяем через hpssacli логический раздел с 1TB до 4 TB
- Проверяем через hpssacli, что логический диск расширился
- Перезагружаем сервер
- Расширяем Хранилище данных (Expand Datastore) в Esxi
Увеличение размера Raid1 (зеркало) Smart Array P420i . Замена дисков на большие по размеру.
На этом шаге главное не торопиться. Если массивы восстановятся некорректно, можно потерять данные на дисках.
Для начала заменим первый диск размером 1 TB на диск размером 4TB. Это можно делать, не выключая сервер "горячая замена".
После этого ждем и наблюдаем. Нам важно:
- Состояние массива в iLo
- Индикация на салазках жёстких дисков
Состояние в iLo будет меняться следующим образом.
После отключения первого диска, до замены его на 4TB, мы увидим:
- Logical Drive будет иметь статус "Degraded (Interim Recovery)" - Это говорит нам, что Raid в состоянии "Degraded" и скорость работы понижена.
- Physical Drive будет статус "Failed"

После подключения (замены) 4TB диска:
- Logical Drive будет иметь статус "Degraded (Ready for rebuild)" - Это говорит нам, что Raid в состоянии "Degraded" и готов к восстановлению.
- Physical Drive иметь будет статус "OK"
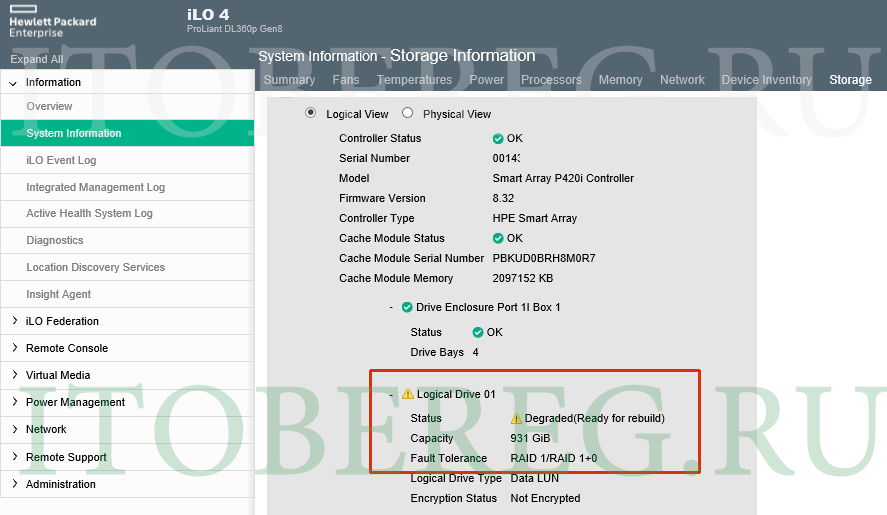
Через некоторое время статус изменится на:
- Logical Drive будет статус "Degraded (Rebuilding)" - Это говорит нам, что Raid в состоянии "Degraded" и восстанавливается.
- Physical Drive будет статус "OK"
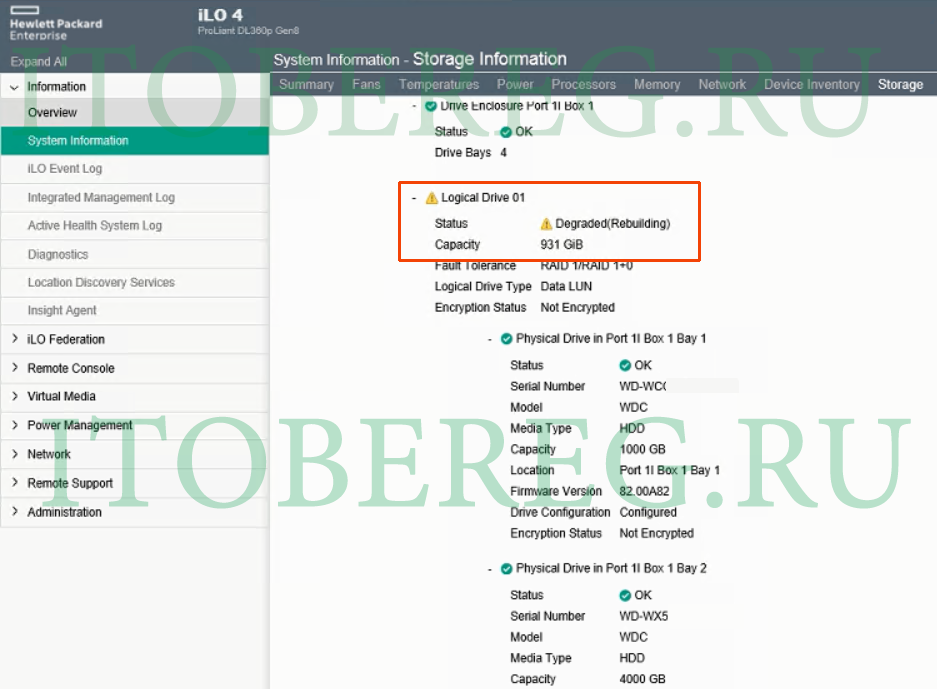
После завершения восстановления Raid-массива:
- Logical Drive будет статус "OK"
- Physical Drive будет статус "OK"
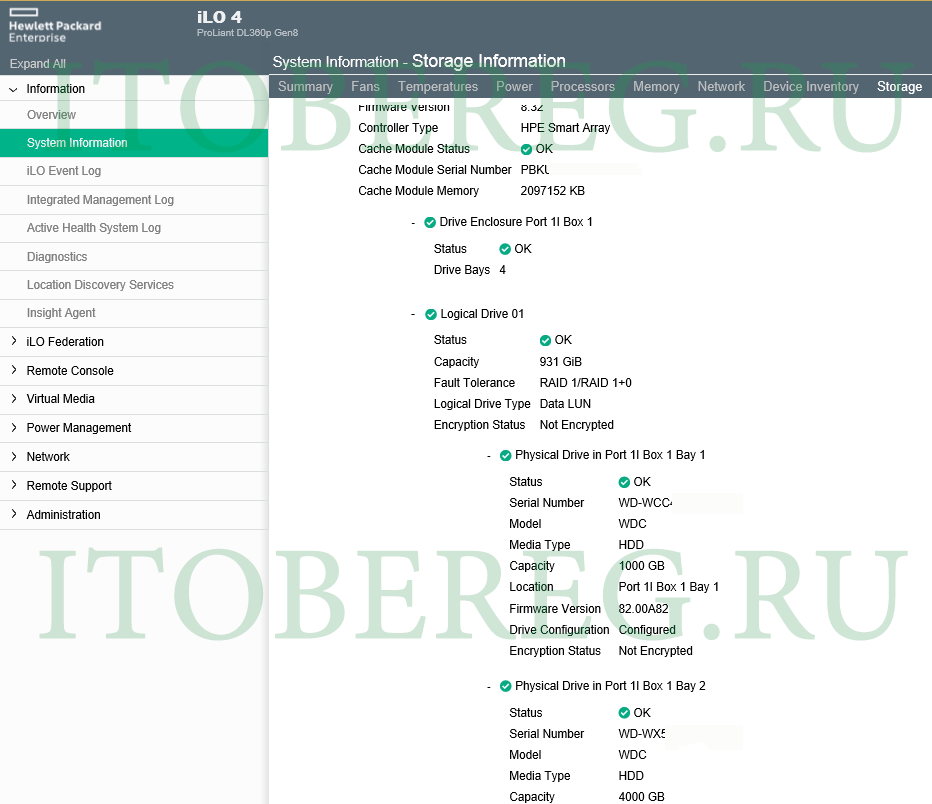
Состояние индикаторов на салазках HPE Gen8, Gen9, Gen10 будет меняться следующим образом.
После отключения первого диска, до замены его на 4TB, мы увидим:
- "Не снимайте" - Насыщенный белый (диск на 1TB)
- "Активное кольцо" - диск работает (диск на 1TB)
После подключения (замены) 4TB диска:
- "Не снимайте" - Насыщенный белый (диск на 1TB)
- "Активное кольцо" - Вращается по кругу зеленым. Диск работает (диск на 1TB)
- "Состояние привода" - мигает зелёным - Привод выполняет восстановление (Диск на 4TB)
- "Активное кольцо" - Вращается по кругу зеленым. Диск работает (диск на 4TB)
После завершения восстановления Raid-массива:
- "Состояние привода" - горит зелёным (на обоих дисках)
- "Активное кольцо" - Вращается по кругу зеленым (на обоих дисках)
После того как Raid-массив восстановился и его статус стал "OK", аналогичным образом меняем второй диск объёмом 1TB на диск объёмом 4 TB
После замены обоих дисков массива на 4TB переходим к расширению логического диска с помощью утилиты hpssacli
Расширение логического раздела через утилиту hpssacli
Перед тем как расширять логический диск Обязательно убедитесь, что Raid-массив восстановился и находится в состоянии "ОК"
Для расширения логического диска Raid-массива подключимся по ssh к серверу Esxi. Если Вы не знаете, как это сделать, прочитайте нашу статью Как подключиться к серверу ESXI по SSH
Для расширения логического диска нам понадобится информация:
- Номер слота Raid-контроллера slot
- Номер логического диска ld
Эту информацию можно получить выполнив команды:
/opt/smartstorageadmin/ssacli/bin/ssacli ctrl all show detail
/opt/smartstorageadmin/ssacli/bin/ssacli ctrl all show configВ нашем случае slot=0, а ld=1
Для большего понимания можете изучить другие команды утилиты hpssacli в нашей статье Команды для ssacli hpssacli для работы с RAID на ESXI
Переходим к расширению логического диска. Для этого выполняем команду
/opt/smartstorageadmin/ssacli/bin/ssacli ctrl slot=0 ld 1 modify size=max forcedВ параметре size можно указать конкретный размер. Мы же расширяем диск на весь возможный объём (size=max).
После выполнения команды проверяем, что все прошло успешно. Логический диск увеличился в размерах и стал 4 TB
Если после этих действий подключиться к Esxi и попробовать расширить хранилище данных (Datastore), Вы увидите, что место не увеличилось.

Для того чтобы гипервизор Esxi увидел, что логический диск увеличился, нужно перезагрузить сервер. Не забудьте корректно завершить работу виртуальных машин.
Перезагружаем сервер
Расширение хранилища данных (Expand Datastore)
После перезагрузки заходим в Esxi через веб. интерфейс и переходим в раздел Storage.
Выбираем нужное нам хранилище данных (Datastore) и нажимаем "Increase capacity".
В открывшемся мастере "Increase datastore capacity" выбираем "Expand an existing VMFS datastore extent". Нажимаем "Next".
На следующем шаге видим, что у нас появился диск на котором можно расширить хранилище данных (Datastore). Выбираем его и нажимаем "Next".

На шаге 3 "Select partitioning options" выбираем на сколько нужно расширить хранилище данных (Datastore) и нажимаем "Next".
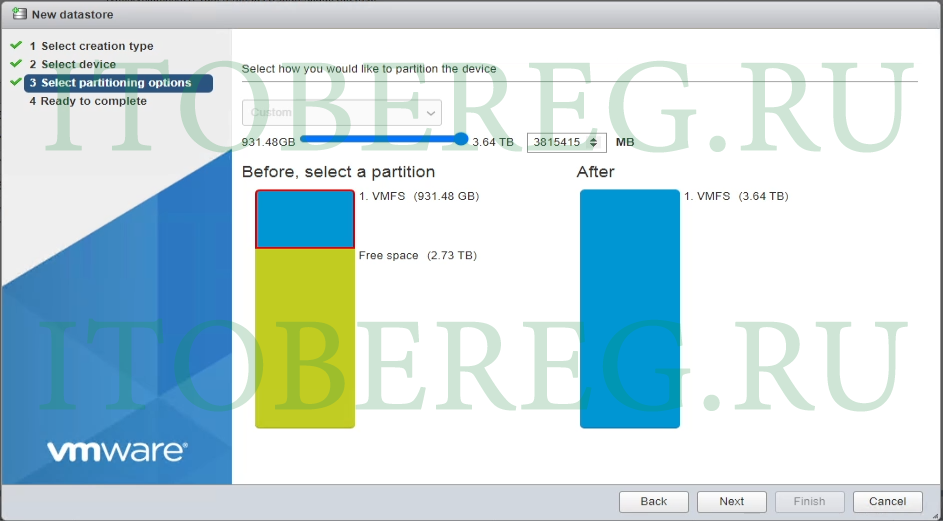
Проверяем все ли верно и нажимаем "Finish"
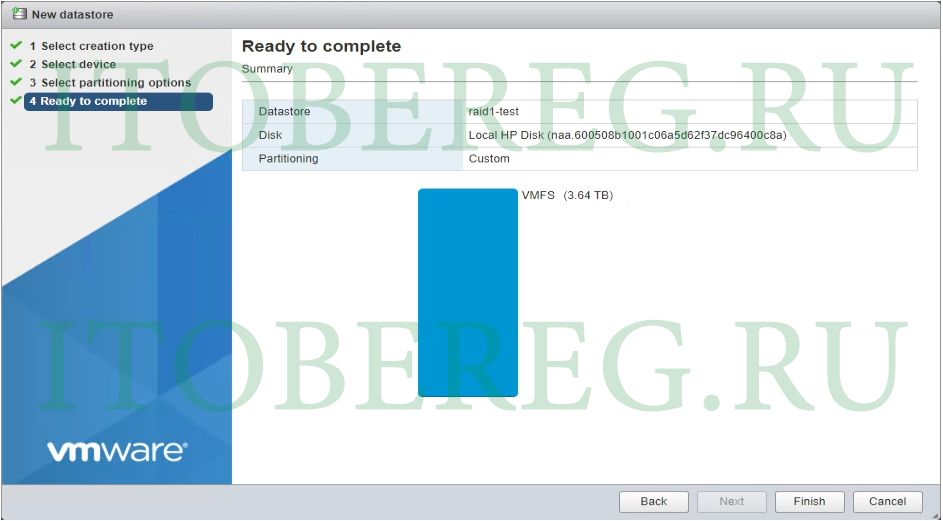
После этого хранилище данных (Datastore) будет увеличено. В нашем случае с 1 TB до 4 TB.

