В данной статье рассмотрим процесс установки и настройки сервера терминалов XRDP на Ubuntu 20.04. Покажем как решить проблему с переключением раскладки клавиатуры и черным экраном при входе.
Содержание
- Введение
- Описание тестового стенда
- План работ. Краткое описание действий
- Обновление списка пакетов Ubuntu
- Установка графического интерфейса Xfce и/или Gnome
- Установка XRDP
- Настройка работы XRDP с сертификатами
- Исправление ошибки с черным экраном xrdp при входе
- Настройка переключения раскладки клавиатуры с помощью утилиты Gnome-Tweak-tools
В каждой современной организации рано или поздно встает вопрос о создании удаленного рабочего места. Один из вариантов разберем в данной статье. На базе Ubuntu 20.04 настроим сервер терминалов, к которому можно будет подключаться через стандартный протокол Windows RDP (Remote Desktop Protocol).
Важно отметить, что XRDP позволяет только подключаться через RDP. Сам рабочий стол и ОС будут линуксовые. В нашем случае Gnome или Xfce (менее требовательная к ресурсам версия Gnome).
Нужно отметить важные особенности:
- При совмещении Windows и Linux всегда есть проблемы, нужно быть к этому готовым
- При переключении раскладки клавиатуры на удалённом рабочем месте точно будут проблемы (не будет переключаться или будет только один язык ввода и т.д.) Обычно лечится, но при обновлении или при установке новых версий всегда появляется что-то новенькое, что не даст Вам скучать :)
В итоге у нас будет настроен сервер терминалов Ubuntu, к которому можно будет подключиться используя, стандартный клиент windows rdp.
Стоит отметить, что установку будем делать на Ubuntu 20.04 Desktop. Это версия уже включает в себя графический интерфейс Gnome. Если сервер слабый, то рекомендуем установить облегченную версию Xfce.
Если Вы хотите установить XRDP на Ubuntu server 20.04 (в данной версии нет установленного графического интерфейса), то перед установкой XRDP нужно установить графический интерфейс.
- ОС Ubuntu Desktop 20.04.3
- XRDP
- Gnome-Tweak-Tools
План работ. Краткое описание действий
- Обновить список пакетов
- Установить, если нужно, графический интерфейс Xfce или Gnome
- Установить XRDP
- Проверить работоспособность XRDP
- Настроить работу XRDP с сертификатами
- Дополнить файл startwm.sh (Исправляем ошибку с черным экраном при входе)
- Настроить переключения раскладки клавиатуры с помощью утилиты Gnome-tools
Обновление списка пакетов
Перед установкой делаем стандартную операцию. apt update - обновление списка пакетов
sudo apt updateУстановка графического интерфейса Xfce и/или Gnome
Как уже говорилось ранее, мы используем Ubuntu Desktop, в ней по умолчанию уже установлен графический интерфейс Gnome, поэтому данный пункт можно пропустить.
Если у Вас Ubuntu server или Вы хотите сэкономить ресурсы сервера, то вот команды для установки Gnome и Xfce
Установка Xfce
sudo apt install xubuntu-desktopУстановка Gnome
sudo apt install ubuntu-desktopУстановка XRDP
Приступаем к установке сервера терминалов XRDP
sudo apt install xrdp
Проверить работоспособность XRDP
После установки нужно убедиться, что XRDP запустился
sudo systemctl status xrdpНастроить работу XRDP с сертификатами
XRDP использует ssl подключения. Доступ к ключам /etc/ssl/private/ доступен только пользователям группы ssl-cert. Поэтому, чтобы у XRDP был доступ к сертификату, нужно добавить пользователя xrdp в группу ssl-cert. После добавления в группу обязательно перезагрузите службу XRDP
sudo adduser xrdp ssl-cert
sudo systemctl restart xrdpИсправляем ошибку с черным экраном xrdp при входе
При одновременном подключении одного и того же пользователя локально и через rdp, открывается просто черный экран и на этом все останавливается.
Чтобы это исправить, нужно внести изменения в файл /etc/xrdp/startwm.sh
Для того откроем его в редакторе nano
sudo nano /etc/xrdp/startwm.shНужно добавить следующие строки:
unset DBUS_SESSION_BUS_ADDRESS
unset XDG_RUNTIME_DIRперед строкой
test –x /etc/X11/Xsession && exec /etc/X11/XsessionФайл примет следующий вид

На этом установка сервера терминалов XRDP закончена. Можно попробовать подключиться. Важный момент, перед подключением нужно выбрать ту раскладку, в которой нужно вводить логин и пароль. Изменить её при вводе пароля не получится.
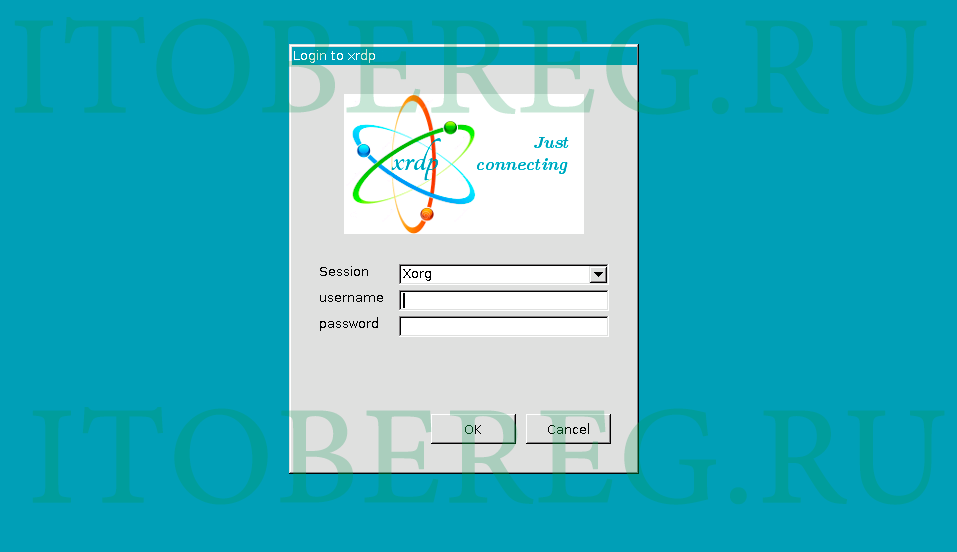
Настроить переключения раскладки клавиатуры с помощью утилиты Gnome-Tweak-tools
Для того, чтобы не было проблем со сменой раскладки, предлагаем установить утилиту для тонкой настройки Gnome-Tweak-Tools (Это официально поддерживаемая GNOME Foundation утилита)
sudo apt install gnome-tweak-toolПосле установки открываем утилиту Tweak и в параметрах выбираем удобные сочетания клавиш для переключения раскладки клавиатуры

На этом установка и первичная настройка сервера терминалов XRDP на Ubuntu 20.04 закончена

